Raszter szervező:
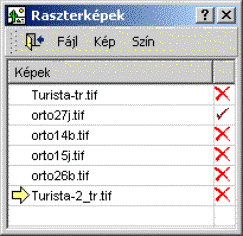 A
raszter képek szervezését és a velük kapcsolatos műveleteket legnagyobb részét
ezen a párbeszéd ablakon találjuk.
A
szöveges ablakban a munkába tartozót raszterképek felsorolása látható. Az
A
raszter képek szervezését és a velük kapcsolatos műveleteket legnagyobb részét
ezen a párbeszéd ablakon találjuk.
A
szöveges ablakban a munkába tartozót raszterképek felsorolása látható. Az  szimbólum jelzi, hogy a felsorolt képek közül
melyik az aktuális. Az aktuális képet a nézet ablakokban piros kerettel jelöli
a program. A fájlnevek melletti oszlopban lévő √ jel a betöltött, az X jel a be nem töltött
képeket szimbolizálja. A 'Képek'
feliratra kattintva a lista elemeit ABC szerint növekvő és csökkenő sorrendbe
rendezhetjük.
szimbólum jelzi, hogy a felsorolt képek közül
melyik az aktuális. Az aktuális képet a nézet ablakokban piros kerettel jelöli
a program. A fájlnevek melletti oszlopban lévő √ jel a betöltött, az X jel a be nem töltött
képeket szimbolizálja. A 'Képek'
feliratra kattintva a lista elemeit ABC szerint növekvő és csökkenő sorrendbe
rendezhetjük.
A Fájl menüben a raszterképek betöltésével, szerkesztésével, láthatóságával kapcsolatos parancsokat találjuk. A raszter műveletekre a művelet visszavonás nem érvényes, az eredeti képet a 'Betöltés újra' menüponttal nyerhetjük vissza. A raszter képekre ugyancsak nem vonatkozik az automatikus mentés, még a munka lezárásakor sem menti a képeket a program, arról a felhasználónak kell gondoskodnia minden esetben!
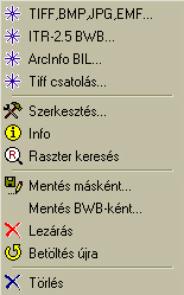
A *-gal jelzett menüpontokkal különböző formátumú képeket tölthetünk be.
* TIFF, BMP, JPG, EMF: A felsorolt formátumú grafikus fájlokat csatolhatunk a projekt állományhoz. A raszterkép választó ablakban lehetőségünk van megadni más kiterjesztést is, pl. *.PCX, a kiválasztott képről gyors információt lekérni, illetve előzetesen megtekinteni.
Az ITR program a raszter képet úgy tudja geodéziai rendszerbe helyezni, hogy a kép mellé un. georeferencia fájlban várja a képre jellemző adatokat. Ezek a kép bal felső pixel középpontjának geodéziai koordinátái, valamint a pixelek vízszintes és függőleges méretei. A georeferencia fájl formátuma azonos az ArcInfo 'world file' formátumával
Ha a kép nem rendelkezik georeferencia fájllal, akkor az alapértelmezett pixelméret 0.1 méter, a többi érték pedig 0. A georeferencia fájl neve azonos a kép nevével, kiterjesztése pedig azonos a képfájl nevének kiterjesztésével + w. Pl.: a képfájl neve kép.tif, akkor a georeferencia fájl neve kép.tifw. TIFF esetén a tfw kiterjesztés is elfogadott.
Raszter képeket nem csak a fentebb ismertetett módon csatolhatunk a munkához, hanem a windows-ban ismert 'fog és vidd' módszerrel is. Ilyenkor válasszuk ki a képeket az intézőben és 'húzzúk rá' a raszter szervezőre, vagy a program ablakra. A program a 'rádobott' képeket egymás után betölti, és a munkához csatolja.
* ITR 2.5 BWB: Az ITR-2.5 program által használt bwg formátumú raszter állományokat csatolhatunk a munka állományhoz.
* ArcInfo BIL: Az ArcInfo program raszterkép formátumában eloállított fájlokat csatolhatunk a munkához. A BIL formátúmú képek betöltése hosszadalmasabb mint a más tipúsú képeké, pl. TIFF, ezért a betöltés után célszerű a képet más, általánosabb formában menteni, pl. TIFF-ben.
* TIFF csatolás: Extra nagyméretű képek (pl.ortofotó) esetén kell ezt a menüt alkalmazni.Ebben az esetben a kiválasztott kép nem töltődik be a memóriába, hanem minden egyes műveletnél a program a fájlból olvassa az adatokat. A 3-as verziójú ITR-ben ez jelentős sebességcsökkenéssel járt, de a 4-es változatban ez megszünt. A csatolással nagyon nagy méretű és darabszámú raszter képet tudunk rendkivül gyorsan és kevés memória foglalás mellett megjeleníteni. Csak tömörítetlen (uncompressed) TIFF állományokhoz használható.
A fentebb felsorolt képformátumokon kívül még sokféle formátumot képes kezelni a program, mint pl. RLE,JPEG,FAX,GEM,GIF,JBIG,PCX, PDS,SUN,TGA,TIFF,BMP,EMF,WMF.
 Szerkesztés: az aktuális képet egy különálló ablakban szemlélhetjük, módosíthatjuk.
Szerkesztés: az aktuális képet egy különálló ablakban szemlélhetjük, módosíthatjuk.
 Info: Az aktuális állomány adatait jeleníti meg. (Név, elérési út, pixelméret, sorok és oszlopok száma, szélső koordináták, a képen található színek száma, történt-e módosítás az eredeti képen, stb.)
Info: Az aktuális állomány adatait jeleníti meg. (Név, elérési út, pixelméret, sorok és oszlopok száma, szélső koordináták, a képen található színek száma, történt-e módosítás az eredeti képen, stb.)
 Raszter keresés: Az aktuális raszterképet teljes terjedelmét mutatja a nézetablakban.
Raszter keresés: Az aktuális raszterképet teljes terjedelmét mutatja a nézetablakban.
 Mentés másként: Az aktuális raszterképet menthetjük más néven és más képformátumba. Ezzel a menüponttal a képformátumok közötti konverzió is elvégezheto.
Mentés másként: Az aktuális raszterképet menthetjük más néven és más képformátumba. Ezzel a menüponttal a képformátumok közötti konverzió is elvégezheto.
Mentés BWB-ként: Az aktuális raszterképet menthetjük ITR-2.5 BWB formátumba.
 Lezárás: Amennyiben az aktuális raszteres állomány lezárásra kerül, nem látható egyik nézetben sem. Lezáráskor a program a képet a memóriából is törli. A lezárt állományokat a u szimbólum jelzi.
Lezárás: Amennyiben az aktuális raszteres állomány lezárásra kerül, nem látható egyik nézetben sem. Lezáráskor a program a képet a memóriából is törli. A lezárt állományokat a u szimbólum jelzi.
 Betöltés újra: A lezárt raszterképet eredeti állapotában visszatölti a memóriába. A képen időközben végzett műveletek eredményei, pl. vágás, elvesznek.
Betöltés újra: A lezárt raszterképet eredeti állapotában visszatölti a memóriába. A képen időközben végzett műveletek eredményei, pl. vágás, elvesznek.
 Törlés: Az aktuális képet a listából, és törli a memóriából is.
Törlés: Az aktuális képet a listából, és törli a memóriából is.
A 'Kép' menü a raszterképek szerkesztésével kapcsolatos parancsokat tartalmazza:
 Tükrözés (fel/le): Vízszintes szimmetria tengely körüli tükrözés.
Tükrözés (fel/le): Vízszintes szimmetria tengely körüli tükrözés.
 Tükrözés (bal/jobb): Függőleges szimmetria tengely körüli tükrözés.
Tükrözés (bal/jobb): Függőleges szimmetria tengely körüli tükrözés.
 Forgatás: Forgatás a középpont körül előre definiált, illetve szabadon választott szögértékkel. A szög értékét beírhatjuk, vagy a csúszka segítségével változtathatjuk. A forgatás minden esetben kiegészíti a képet egy téglalappra, ezért a hiányzó részek háttérszínét is meg kell adnunk. Ennek alapértelmezett értéke a fehér. Az átmérezetést a gyakorlatban igen kevés esetben használhatjuk, mert mivel ilyenkor nem változik a kép eredeti befoglaló téglalapja, így a kép sarkait levágja a forgatás.
Forgatás: Forgatás a középpont körül előre definiált, illetve szabadon választott szögértékkel. A szög értékét beírhatjuk, vagy a csúszka segítségével változtathatjuk. A forgatás minden esetben kiegészíti a képet egy téglalappra, ezért a hiányzó részek háttérszínét is meg kell adnunk. Ennek alapértelmezett értéke a fehér. Az átmérezetést a gyakorlatban igen kevés esetben használhatjuk, mert mivel ilyenkor nem változik a kép eredeti befoglaló téglalapja, így a kép sarkait levágja a forgatás.
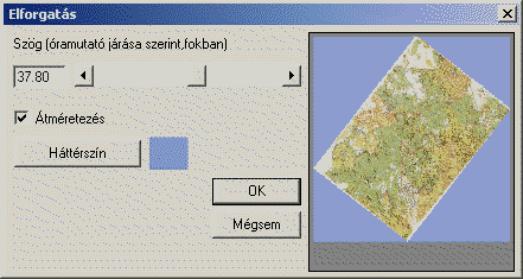
Automatikus vágás: 1 bites (fekete/fehér) képek széléről levágja az üres részeket.
Transzformálás: Az aktuális raszter-kép transzformálása három módon történhet:
Gyors transzformáció:
A Transzformációs együtthatók keretben lévő beviteli mezőkbe beírhatók az eltolás (Y0, X0), a méretarány váltás (mY, mX) és az elforgatás értékeit. A paraméterek fájlból is beolvashatók, vagy a beírt értékek fájlba menthetők. A Pixelméret keretben lévő beviteli mezőkbe írt értékekkel szabályozható a pixelek mérete, amennyiben az Y=X jelölő négyzet be van kapcsolva a pixel két mérete egyenlő. Az átmintázás keretben lévő rádiógombokkal határozható meg, hogy fekete/fehér képek esetében hogyan vegye figyelembe a program ez egymás melletti képpontokat. Színes kép transzformációját ez a beállítás nem befolyásolja. A Háttér szín keretben lévő gombra kattintva szabályozható az új kép háttérszíne (fehér/fekete). Az Ok gombra kattintva a transzformáció elkészül.
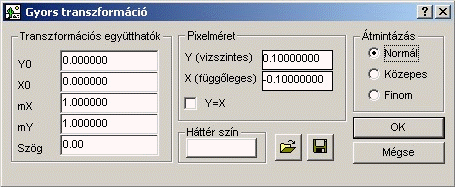
Helmert/Affin transzformáció:
Helmert/Affin transzformáció esetén a paraméterek fájlból beolvashatók, illetve a Transzformációs együtthatók keretben lévő beviteli mezőkbe írt értékek elmenthetők. A munkalap felső részén látható két nyomógomb segítségével az öl-méter, vagy a méter-öl átszámítás paraméterei hívhatók elő. A Minta keretben az affin transzformáció általános képlete látható, kiegészítve az aktuális paraméterekkel. Az Ok gombra kattintva a transzformáció végrehajtásra kerül. Előtte még módosítható a transzformált kép pixelmérete.

Polinom transzformáció:
A polinomos transzformáció munkalapján lehetőség van a DAT1-M2 Szabályzatban definiált paraméterek használatára (DAT1-M2 nyomógomb), vagy saját készítésű paraméterek beolvasására. Az Ok gombra kattintva a transzformáció végrehajtásra kerül.
Előtte még módosítható a transzformált kép pixelmérete.
Kötegelt transzformálás: Több raszter-kép egymás utáni transzformációja végezhető el megszakítás nélkül.
Összemásolás: Két kiválasztott kép összemásolása. Az először kiválasztott képhez másolja hozzá a másodikat.
Az összemásolás két képet egyesít egy közös fájlba. Összemásolni csak olyan képeket célszerű, amelyek csatlakoznak egymáshoz. Ellenkező esetben az eredmény kép mérete nagyon nagy is lehet. Olyan képeket is egyesíthetünk, amelyek más-más pixelmérettel rendelkeznek. Ilyen esetben választhatunk tetszőleges pixelméretet, de megtarthatjuk bármelyik kép pixelméreteit is. Az Y és X irányú pixelméreteket azonossá tehetjük.
 Átmintázás: Átmintázáskor a kép pixeleinek méretét növelhetjük, illetve csökkenthetjük. Az átmintázás során a kép mérete geodéziai rendszerben nem változik, a képen belül a sorok, és oszlopok száma módosul. Pl. ha, az eredeti képünk 10 sorból és 10 oszlopból állt, a pixelméret pedig 10 cm volt, akkor a kép geodéziai mérete 1méterx1méter. Ha az átmintázáskor az új pixelméretet 5 cm-re módosítjuk, akkor a sorok és oszlopok száma 20-ra változik, a képméret marad 1mx1m. ( 20*0.05m). Ebben a példában minden pixelből 4 új pixel lesz. Ha a pixelméretet 20cm-re változtatjuk, akkor a sorok és oszlopok száma 5-re módosul. Négy pixelből lesz egy új pixel. Az átmintázás keretben lévő rádiógombokkal leírása a Gyors transzformáció alatt található. A pixelméret változás tehát nem változtatja a kép 'méretarányát'
Átmintázás: Átmintázáskor a kép pixeleinek méretét növelhetjük, illetve csökkenthetjük. Az átmintázás során a kép mérete geodéziai rendszerben nem változik, a képen belül a sorok, és oszlopok száma módosul. Pl. ha, az eredeti képünk 10 sorból és 10 oszlopból állt, a pixelméret pedig 10 cm volt, akkor a kép geodéziai mérete 1méterx1méter. Ha az átmintázáskor az új pixelméretet 5 cm-re módosítjuk, akkor a sorok és oszlopok száma 20-ra változik, a képméret marad 1mx1m. ( 20*0.05m). Ebben a példában minden pixelből 4 új pixel lesz. Ha a pixelméretet 20cm-re változtatjuk, akkor a sorok és oszlopok száma 5-re módosul. Négy pixelből lesz egy új pixel. Az átmintázás keretben lévő rádiógombokkal leírása a Gyors transzformáció alatt található. A pixelméret változás tehát nem változtatja a kép 'méretarányát'
 Georeferencia: Az aktuális állomány geo-referencia értékei módosíthatók.
Georeferencia: Az aktuális állomány geo-referencia értékei módosíthatók.

Ha eltolás értékeket módosítjuk, akkor a kép elmozdul a geodéziai rendszerben. Ha a pixelméretet változtatjuk, akkor megváltozik a kép befoglaló mérete. A pixelméret módosítása az 'Átmintázás'-sal ellentétben nem módosítja a pixelek számát a sorokon, oszlopokon belül.
Pl. ha, a kép 10 sorból és 10 oszlopból áll és a pixelméret 10 cm, akkor a kép mérete 1mx1m. Ha a geo-referencia fájlban a pixelméretet 20 cm-re változtatjuk, akkor a kép mérete 10x0.2m=2m-re módosul. A pixelméret változás tehát megváltoztatja a kép 'méretarányát'. Az X(m) minden esetben negatív előjelű !
A 'Szín' menü a színek szerkesztését, átalakítását, és beállítását végző parancsokat tartalmazza:

 Színek szerkesztése: Az 1, 4, 8 bites képek színeit szerkeszthetjük. A menüpontot kattintva a program egy párbeszéd ablakon jeleníti meg a képen található összes színt. Ez lehet 2, 16 és 256 szín.
Színek szerkesztése: Az 1, 4, 8 bites képek színeit szerkeszthetjük. A menüpontot kattintva a program egy párbeszéd ablakon jeleníti meg a képen található összes színt. Ez lehet 2, 16 és 256 szín.
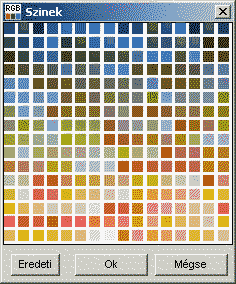
Ezen a táblázaton kell kiválasztani a szerkesztendő színeket. Ha többet akarunk egyszerre módosítani, akkor a Ctrl lenyomásával kattintsunk a kiválasztott négyzetre. A kijelölés után a szint az alábbi párbeszéd-ablakon szerkeszthetjük. Az Eredeti nyomógombbal visszakérhetjük az induló állapotot. Az Ok gombbal elfogadjuk a módosítást, a Mégse gombbal elvetjük azt.
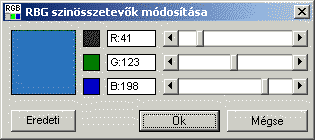
A kiválasztott színek RGB ( piros, zöld, kék) összetevői 0-255 közötti értéket vehetnek fel. A 0,0,0 a fekete, a 255, 255,255 pedig a fehér szín. Az Eredeti nyomó-gombbal visszakérhetjük az induló állapotot. Az Ok gombbal elfogadjuk a módosítást, a Mégse gombbal elvetjük azt.
Ezzel a módszerrel az un. 'fekete/fehér' képeknek is módosíthatjuk a színeit, pl. fehér háttér és kék előtér szín.
Szürke árnyalat (8 bit): Színes képeket alakíthatunk át 256 szürke árnyalatot tartalmazó képpé.
 Inverz: A kép színeit cseréli fel, pl. feketéből fehéret, fehérből feketét csinál.
Inverz: A kép színeit cseréli fel, pl. feketéből fehéret, fehérből feketét csinál.
Színmélység: A raszter-képek színmélységét módosíthatjuk. Gyakori eset, hogy a 24 bites képből (true color) 8 bites képet (256 szín) szeretnénk előállítani. Ilyenkor válasszuk ezt a menüpontot, és azon belül az optimalizált palettát és a Dither method = "none"-t. A párbeszédablak jobb szélén tekinthetjük meg előzetesen a megváltozott képet.
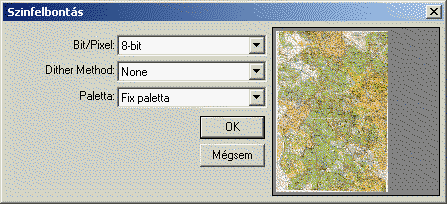
 Színtábla mentése: Az 1,4,8 bites képek színtáblázatát menthetjük el fájlba, a fájl kiterjesztése clr.
Színtábla mentése: Az 1,4,8 bites képek színtáblázatát menthetjük el fájlba, a fájl kiterjesztése clr.
Színmélység adott palettával: A raszter kép színeit adott színtáblázathoz igazíthatjuk. Akkor használjuk például a fenti két menüpontot, amikor több true color képet akarunk 256 színűre alakítani, úgy hogy mindegyik kép ugyanazt a 256 színt tartalmazza. Ilyenkor első lépésben a Színmélység menüpontban alakítsunk át egy kiválasztott képet 8 bitesre, majd mentsük el a színtáblázatát, és a többi képet ezzel a színtáblázattal alakítsuk át. A végén a képeket mentsük el más néven. (Mentés másként)
+1 saját szín: 256 színű képeknél a kép színtáblázatához hozzáadhatunk egy tetszőleges színt. Ilyenkor a program a kép eredeti 256 színéből optimalizálással 255-öt generál, és 256-ként teszi be az általunk meghatározott új színt. Ezt pl. 8 bites képek transzformációja előtt kell elvégezni, ha azt akarjuk, hogy a kép hasznos tartalmán kívül eső része fehér legyen.
 Fényerő: A kép fényerejét változtatja.
Fényerő: A kép fényerejét változtatja.
 Kontraszt: A kép kontrasztját módosíthatjuk.
Kontraszt: A kép kontrasztját módosíthatjuk.
További képmódosító funkciók: Histogram kontraszt, telítettség, hisztogram kiegyenlítés, gamma korrekció.
Képek vágás, kifestése:
 Raszter vágása: Raszter képek részleteit vághatjuk ki poligon mentén. Levághatjuk a szelvények külső megírásait, kivághatunk egy-egy hasznos részt a képekből. A kivágott kép tovább viszi a geo-referenciáját, azaz ha az eredeti kép már egy rendszerbe volt transzformálva, akkor a kivágat is megfelelő helyre fog kerülni! Ha egy szabálytalan poligon mentén vágjuk ki a képet, akkor a program ki fogja egészíteni azt a befoglaló téglalapra. A kiegészítéshez meg kell adni egy kifestő színt. A vágó poligont a következő három módon adhatjuk meg:
Raszter vágása: Raszter képek részleteit vághatjuk ki poligon mentén. Levághatjuk a szelvények külső megírásait, kivághatunk egy-egy hasznos részt a képekből. A kivágott kép tovább viszi a geo-referenciáját, azaz ha az eredeti kép már egy rendszerbe volt transzformálva, akkor a kivágat is megfelelő helyre fog kerülni! Ha egy szabálytalan poligon mentén vágjuk ki a képet, akkor a program ki fogja egészíteni azt a befoglaló téglalapra. A kiegészítéshez meg kell adni egy kifestő színt. A vágó poligont a következő három módon adhatjuk meg:
Kézi kijelölés: Pontonként megmutatva a poligont. Utolsó pont után jobb egér gombot nyomva a program az utolsó pontot összeköti az elsővel.
Aktuális rétegben: Aktuális rétegben jelölünk ki egy poligont a két kezdőpontjával és a program a többi pontját automatikusan összegyűjti.
Bármely rétegben: Bármely rétegben jelölünk ki egy poligont a két kezdőpontjával és a program a többi pontját automatikusan összegyűjti.
 Raszter kifestése: Raszter-képeket festhetünk ki, így kiemelve a hasznos részt, valamint törölni tudjuk a felesleget. Például törölhetjük egy szelvény külső megírásait vagy bármely más felesleges, zavaró elemét. Ha a képet nem mentjük el kifestés után akkor a változás csak a program futásáig marad meg. Ha újra indítjuk a programot, újra az eredeti képet tölthetjük be. Ha a kifestésünk nem felel meg, és újra szeretnénk kezdeni akkor elég a raszter-szervezőben újratölteni a 'Fájl/Betöltés újra' menü segítségével. Kifestésnél meg kel adni a kifestő színt. Ezt egy 64 színt tartalmazó palettáról választhatjuk ki, ahol saját színeket definiálhatunk. A kifestő poligont a következő három módon adhatjuk meg:
Raszter kifestése: Raszter-képeket festhetünk ki, így kiemelve a hasznos részt, valamint törölni tudjuk a felesleget. Például törölhetjük egy szelvény külső megírásait vagy bármely más felesleges, zavaró elemét. Ha a képet nem mentjük el kifestés után akkor a változás csak a program futásáig marad meg. Ha újra indítjuk a programot, újra az eredeti képet tölthetjük be. Ha a kifestésünk nem felel meg, és újra szeretnénk kezdeni akkor elég a raszter-szervezőben újratölteni a 'Fájl/Betöltés újra' menü segítségével. Kifestésnél meg kel adni a kifestő színt. Ezt egy 64 színt tartalmazó palettáról választhatjuk ki, ahol saját színeket definiálhatunk. A kifestő poligont a következő három módon adhatjuk meg:
Belül:
Kézi kijelölés: Pontonként megmutatva egy poligont festhetünk ki belül. Ha elfogadjuk a poligont, egy színt kell választani a kifestéshez. Ha a kifestés sikerült elmenthetjük a raszter-szervezőben.
Aktuális rétegben: Aktuális rétegben jelölünk ki egy poligont a két kezdőpontjával. Ha elfogadjuk a poligont, egy színt kell választani a kifestéshez. Ha a kifestés sikerült a képet elmenthetjük a raszter-szervezőben.
Bármely rétegben: Bármely rétegben jelölünk ki egy poligont a két kezdőpontjával. Ha elfogadjuk a poligont, egy színt kell választani a kifestéshez. Ha a kifestés sikerült a képet elmenthetjük a raszter-szervezőben.
Kívül:
Kézi kijelölés: Pontonként megmutatva egy poligont festhetünk ki kívül. Ha elfogadjuk a poligont, egy színt kell választani a kifestéshez. Ha a kifestés sikerült a képet elmenthetjük a raszter-szervezőben.
Aktuális rétegben: Aktuális rétegben jelölünk ki egy poligont a két kezdőpontjával. Ha elfogadjuk a poligont, egy színt kell választani a kifestéshez. Ha a kifestés sikerült a képet elmenthetjük a raszter-szervezőben.
Bármely rétegben: Bármely rétegben jelölünk ki egy poligont a két kezdőpontjával. Ha elfogadjuk a poligont, egy színt kell választani a kifestéshez. Ha a kifestés sikerült a képet elmenthetjük a raszter-szervezőben.